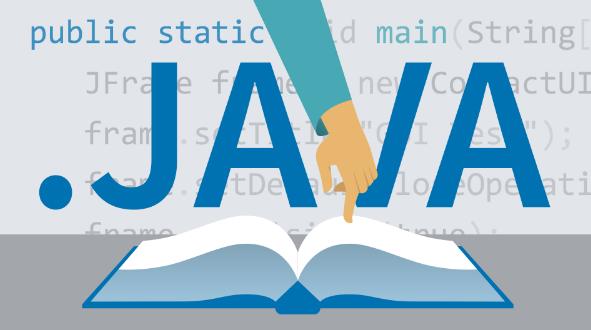
Die Entwicklung der Java-Sprache von den Anfängen bis heute behält immer noch eine gute Anwendung bei. Daher zieht es viele Menschen an, in die Java-Softwareentwicklung zu investieren. Für viele Neulinge besteht das Hauptproblem in der Konfiguration von Java-Umgebungsvariablen. Tatsächlich ist die Umgebungskonfiguration von Java nicht so kompliziert. Aber für diejenigen, die gerade erst angefangen haben, ist es schwieriger. Als Nächstes erklären wir Ihnen, wie Sie Java-Umgebungsvariablen konfigurieren.
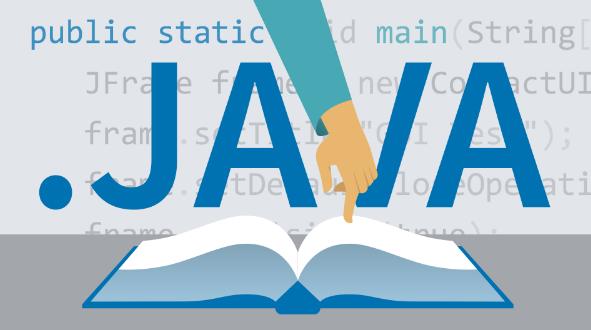
Schritt 1: Um Java-Umgebungsvariablen zu konfigurieren, müssen Sie das JDK 【Java (TM) se Development Kit】 installieren. Und dann können Sie die entsprechende Konfiguration starten. Führen Sie abschließend das heruntergeladene JDK-Installationspaket aus. Um unnötige Konflikte zu vermeiden, können Sie während des Installationsvorgangs den Standardinstallationspfad beibehalten. Klicken Sie auf "Weiter", um zu bestätigen, ob die "notwendigen" Funktionen installiert wurden.
Schritt 2: Nach Abschluss der JDK-Installation muss das Programm getestet werden. Es soll überprüfen, ob die Installation korrekt abgeschlossen wurde. Klicken Sie dann auf das Startmenü, wählen Sie "Ausführen...". Geben Sie CMD in das Befehlsfeld ein und drücken Sie die Eingabetaste, um es auszuführen. Wenn es richtig installiert ist, wird eine Sitzungsbox mit schwarzem Hintergrund angezeigt. Geben Sie an der Eingabeaufforderung "Java-Version" ein und drücken Sie die Eingabetaste. Zu diesem Zeitpunkt werden die Programminformationen in der Sitzungsbox angezeigt. Dies bedeutet, dass die Installation erfolgreich war.
Schritt 3: Beginnen Sie nun mit der Konfiguration der Umgebungsvariablen. Klicken Sie mit der rechten Maustaste auf meinen Computer und wählen Sie Eigenschaften, erweiterte Systemeinstellungen und Umgebungsvariablen. Klicken Sie dann unter der Spalte Systemvariablen auf "Neue Systemvariable". Und geben Sie " JAVA_HOME " in den Variablennamen der Sitzungsbox ein. Geben Sie den JDK-Installationspfad (den vorherigen Standardpfad) in den Variablenwert ein und klicken Sie auf OK.
Suchen Sie in der Optionsleiste der Systemvariablen nach der Variablen "path". Wenn nicht, müssen Sie eine neue Systemvariable erstellen. Wählen Sie andernfalls Systemvariable bearbeiten aus. Fügen Sie im Popup-Sitzungsfeld „%JAVA_HOME%\bin;%JAVA_HOME%\jre\bin;“ hinzu. Es steht am Anfang des Textfelds für den Variablenwert. Oder gehen Sie direkt zu „%JAVA_HOME%\bin;“ und klicken Sie dann auf OK.
Prüfen Sie dann, ob in der Optionsleiste eine Variable " CLASSPATH " vorhanden ist. Wenn nicht, müssen Sie eine neue Systemvariable erstellen. Andernfalls können Sie auch Systemvariable bearbeiten auswählen. Und geben Sie ihn in den "Variablenwert" des Dialogfelds ein. „.;%JAVA_HOME%\lib\dt.jar;%JAVA_HOME%\lib\tools.jar;“,Klicken Sie dann auf OK.
Testen Sie abschließend, ob die Umgebungsvariablen erfolgreich konfiguriert wurden. Und geben Sie "javac" in das Dialogfeld mit schwarzem Hintergrund ein, um es auszuführen. Bei Erfolg wird eine Reihe von Hilfemeldungen ausgegeben. Möglicherweise liegt ein Fehler vor und die Installation schlägt fehl. Anschließend können Sie mehrere neu angelegte Systemvariablen löschen. Und Sie können sie gemäß den Schritten neu erstellen.
Schritt 4: Kompilieren Sie ein Java-Programm und kompilieren Sie es.
Während des Kompilierungsprozesses treten in der Regel folgende Probleme auf:
1. Nach Eingabe von "javac < Dateipfad >" wird ein Fehler gemeldet. Und es zeigt, dass "< Dateiname > kein interner oder externer Befehl ist, noch ein ausführbares Programm oder eine Batch-Datei". Dies liegt daran, dass sich der Installationspfad standardmäßig auf Datenträger C befindet. Wenn sich die zu kompilierende Datei nicht auf Datenträger C befindet, müssen Sie den Pfad zum Datenträger importieren. Wenn die kompilierte Datei auf Datenträger e gespeichert ist, geben Sie "e" nach "C: Benutzer / Administrator..." ein. Dann wird der Pfad in Diskette E importiert. Und geben Sie die entsprechenden Anweisungen zum Kompilieren ein.
2. Bei Problem 1 oder kein Problem 1, wenn Sie es immer noch nicht kompilieren können. Dann können Sie erwägen, die kompilierte Datei direkt im Stammverzeichnis der Festplatte abzulegen.
3. Nach der ersten Kompilierung sollte das System eine .Class-Datei mit demselben Namen im Verzeichnis der kompilierten Datei generieren. An diesem Punkt sollten Sie die .Class-Datei erneut kompilieren. Und geben Sie den Befehl "Java < Dateiname >" ein, um die Kompilierung abzuschließen.
Durch die obigen Schritte werden Sie sicherlich die Konfiguration von Java-Umgebungsvariablen lernen. Ich hoffe, die obigen Informationen können Ihnen helfen.
Leave a Comment